As the more observant among you will doubtless be aware, Windows 8 is here. Of course it’s only actually here for developers and similar types who can download it from Microsoft’s Developer Network or TechNet. Normal punters will have to wait a little while before they can either get their hands on it or fervently spurn it.
It was released to manufacturing right at the start of August 2012, made officially available to developer types on 15th August and will be made available to the populace at large towards the end of October (the 26th).
I’d originally installed the Developer Preview from September 2011 and largely ignored it. Then I installed February’s Consumer Preview and had a little dabble with it, to see what was new and different, though it didn’t get much of my attention. Then in June the Release Preview replaced the Consumer Preview and I focused a bit more time on it on the occasions when that the VM in question booted up. And now I’ve got the shipping build of Windows 8 Enterprise 64-bit installed on a new laptop (dual-booting with Windows 7 Ultimate 64-bit).
So now I’ve had a chance to get a small flavour of this new release, which Microsoft seems to be hoping will get a reasonable foothold in the market, but which has generated quite a lot of negative press from a variety of cynical pundits.
Oh, and before we get started, I should point out that since the introduction of Windows Phone and then all through the Windows 8 development cycle, the new minimalist style of applications that run on the new WinRT subsystem have been consistently labelled as Metro apps, the UI style being called the Metro style. This is no longer the case, as reported on ZDNet in early August. Apparently a German company called Metro has decided to take its name back.
At the time of this story on The Register and this one on ZDNet, the suggestion was that Metro apps were to be called Windows 8 apps, but that was just speculation. Another new name for the Metro style is Windows 8 Style UI, which seems to be the one featured the marketing materials. But developers are being targeted with the term Modern UI – they will be building Modern UI-style apps. That said, a quick check in Visual Studio 2012 reveals the various project templates using the phrase Windows Store in place of Metro.
It’s all far from clear to be sure.
[ UPDATE: According to Microsoft's Corporate VP Soma Somasegar, the commercial name for the new-look Windows 8 WinRT apps is indeed Windows Store apps. ]
Upon taking some time to seriously try and get on with Windows 8, I must confess I fell into the same camp as many other naysayers. I didn’t find it intuitive, didn’t find it easy and had trouble finding my way around it. And I therefore concluded that home users would therefore also find it a tricky prospect.
However I’ve since thought further on this. Home users typically need support and guidance to successfully make any headway with the current and historical versions of Windows and the goal with Windows 8 is to make this required assistance be as little as possible.
So yes, users of Windows XP and Windows 7 (I’m deliberately ignoring Window Vista, as any right-minded individual would) will need some direction to get on with Windows 8, but with a little instruction they could well get on famously with it.
After all, common complaints from home users are that Windows is too complex, there are too many options, too many small windows all over the place, and more besides. Windows 8 attempts to simplify all these things by minimalising the UI that you encounter when starting Windows.
Some of the common criticisms you see of Windows 8 include the following:
- the removal of the Start menu
- it is designed for a touch input, and so is less manageable for regular mouse-driven or keyboard-driven desktop use
- it is overly complicated to shut down Windows
So let’s have a look at these one at a time.
Lack of Start menu
Yes, the Start menu has gone. However it should be mentioned that the Start button on the Start menu had the word ‘Start’ on it before Windows Vista (darn it – I was trying to ignore Windows Vista). From Vista onwards the button has the Windows logo on it and no ‘Start’ unless you revert to the Windows Classic theme.
But I digress. Yes, the Start menu has gone. But it’s been replaced by the whole Start screen. This Start screen is where you find the live tiles representing the various Metro^H^H^H^H^H Modern UI apps and is present on Windows Phone as well as on Windows 8.
When working in Windows 8 your time is split between the Start screen (Windows 8 apps) and the Desktop screen (normal Windows apps). When Windows 8 starts it always starts on the Start screen (it appears that booting to the Desktop screen is not directly permitted).
To go from the Start screen to the Desktop screen you have a variety of choices.
- click the Desktop tile on the Start screen
- search the Start screen to locate the Desktop tile by simply typing DESKTOP (or the first few characters thereof) as shown in the screenshot below
- Win+D switches to the Desktop screen
- Win+M switches to the Desktop screen and minimises all applications. Win+Shift+M when pressed on the Desktop screen restores apps minimised by Win+M
- Win+X, D chooses the Desktop option (D) from the Quick Link menu (Win+X). As a techie type you should definitely make the acquaintance of the Quick Link menu. As an aside, my new laptop has no Pause/Break key on the keyboard. I used to use Win+Break to invoke the Windows System Properties dialog. In Windows 7 it’s all rather more involved. However in Windows 8 I can press Win+X, y to choose the System option from the Quick Link menu.
- Win+, (comma) shows the Desktop screen briefly – just a peek at it – as soon as you release both keys you are returned to where you started, so this one doesn’t really count
There are some notable changes in the Desktop screen. Firstly, Aero has been canned. Yes, the handsome translucency feature of the Windows 7 desktop has been unceremoniously removed. I’m not entirely positive as to why. Presumably with the Start screen being the prime focus as that’s where the Modern UI apps reside and run, having the Desktop screen be shiny and attractive may do the Start screen a disservice. However, the enhanced task bar functionality from Vista (or was it Windows 7) remains, which is good.
Another thing that has been canned is the support for desktop gadgets. If you’d spent time working on gadgets then that work has a pretty short shelf life, alas.
While in the Desktop screen there is of course no Start menu. If you want to run an application you will typically switch back to the Start screen by one of these methods:
- move the cursor to the bottom left corner of the Desktop screen, where the Start button used to reside, and you’ll see a popup representation of the Start screen appear that you can click to switch back
- press the Windows key, which always switches between the Start screen and the previously active app (a Modern UI app or the Desktop screen). In other words it shows and hides the Start screen, much as the Windows key used to show and hide the Start menu.
If you just want to run a command-line you can use the old Win+R keystroke to bring up the longstanding Run dialog.
When the Start screen is active it operates pretty much like a full-screen version of the Start menu from Windows Vista and Windows 7. Most usefully, you don’t even need to concern yourself with how things are organised across the scrollable Start screen – just type the name of the app you seek (as with the Desktop earlier) and the Start screen will try and locate it by searching among all the apps. Simple.
The formal way to start app searching is to press Win+Q. With actually installed applications this search approach works very well. With other things that used to be available via the Start menu you may have to take an extra step. For example, if you want to change your mouse settings from the Control Panel applet you can tackle this in a couple of ways.
Firstly, you could start typing CONTROL to get the Control Panel, from where you could launch the mouse settings applet. This is not the most direct solution.
You can type MOUSE on the Start screen, but the mouse Control Panel applet won’t appear directly.
However, if you look at what does happen you’ll see the search will have been run through the Settings (or Control Panel) as well as any other apps that have registered with the Windows 8 search interface, and clicking on Settings in the Search bar (on the right) yields plenty of results. I should mention at this point that for reasons best known to Microsoft this Search bar is mostly known as the Search charm. Various other slide-out bars are also known as charms.
As well as Win+Q to start app searching you also have Win+W as a way of immediately starting a search through the settings to make the above process more efficient. Additionally Win+F starts a file search.
In short, yes the Start menu has gone but the Start screen makes it all easier to see and quite straightforward to use when you realise that you can simply type to search within it, or use a couple of keystroke shortcuts to do specific types of searching.
Before leaving the Start screen I’ll mention that all the installed apps are spread across a horizontal mass of tile sets. You can see this on the earlier Start screen screenshot. You can zoom out to get a high-level view – this is something that you can do in many applications as well to get a more generalised view of the information. Zooming out and in is done either with the now-common pinch gesture, if using a touch device, or Ctrl+Plus (+) and Ctrl+Minus (-) if using the keyboard. If using the mouse you can move the cursor to the bottom right corner of the screen and you’ll see a minus icon at the end of the horizontal scrollbar that will zoom out.
When you install new desktop applications their Start screen tiles seem to be lumped together in seemingly arbitrary blocks and not grouped in the same granular manner as in Start menu groups, but at least the icon blocks are customisable and you can also label them. You can drag icons around between groups and to make new groups (for the latter, drag into a gap between groups and wait till a vertical bar appears). To label them you need to zoom out and right-click a group – this brings up a context action that lets you name the group.
However, you can always right-click on the Start screen to get the additional option to see All Apps.
This now breaks things down into the same old Start menu groups we are more familiar with. If there are lots of things installed you can zoom out to get a high level view.
Designed for touch interaction
Many pundits have complained that Windows 8 is designed specifically for touch devices, such as the upcoming Windows Surface tablet. Microsoft would claim it has been designed with all input forms in mind.
Yes it works very nicely using the touch interface, with swipes and taps and pinch gestures doing what you’d expect. But has the regular mouse+keyboard user been left as a second-class user? I think not. There are keyboard and mouse equivalents for everything.
Swiping your Start screen tiles across the screen so you can get to the other end of the list is equally done using the horizontal scroll bar at the bottom of the screen if using a mouse or using the cursor keys. Zooming out to the context view or back in to the detail view is supported as mentioned before. Click on the minus button at the end of the end of the scroll bar to zoom out and click on the context view to zoom back in or use Ctrl+Plus or Ctrl+Minus.
The most convenient way of getting back to the Start screen from anywhere is to press the Windows key – in much the same way as pressing the Windows key in earlier Windows versions would pop up the Start menu. As a mouse user you can move the mouse down to where the Start button used to be and click the Start screen thumbnail that appears.
To see contextual commands, either for the Start screen or for a running Modern UI app, you can right-click. This matches how we’d normally expect to see a context menu appear. A keyboard equivalent is Win+Z.
On the Start screen Win+Z will show the always-available All Apps command but you can also right-click on individual tiles to get context commands for that tile. For example you can grow or shrink a tile, make a live tile not live, uninstall an app, etc. If your Windows keyboard has one of the context menu keys (it has a picture of a context menu on it) you can use the cursor keys to select a tile and then press that key to get the tile’s context commands.
Some global options are available via the Charms bar. This bar slides out of the right edge of the screen when you move your mouse to the right of the screen. You can also press Win+C to do the same; the individual charms can then be selected by normal cursor movement.
The Charms bar offers another way to get to the Start screen as well as buttons to go to the Search charm (same as Win+Q) and the Share charm (Win+H) and the Devices (Win+K) and Settings (Win+I) charms.
Shutting down Windows 8
To shut down or restart Windows 7 requires just a couple of clicks or keystrokes. With the mouse you:
- click the Start button
- click the arrow next to the Shut down button
- click on your preferred option: restart, shut down, etc.
With the keyboard it’s almost as straightforward:
- press the Windows key to show the Start menu
- press the right arrow to select the shutdown button
- press the right arrow to show the shutdown options
- press R or U or H to restart or hibernate or shut down
In Windows 8 I cannot argue that any option is a little more involved. The best approach I can come up with is this for the mouse:
- move mouse to right of screen to bring up Charms bar
- click on Settings to show Settings charm
- click on Power button to show menu options
- click on your preferred option: hibernate, restart, etc.
For the keyboard it goes like this:
- press Win+I to go to the Settings charm
- press Tab to switch focus to the bottom section of the Settings charm
- use Tab or the arrow keys to select the Power button
- press Enter to show menu options
- use up/down arrows to select preferred option: hibernate, restart, etc.
- press Enter to choose option
They look involved, but it’s not really a problem if you press Win+I and then click the Power button with the mouse. That, to me, seems suitably efficient.
You can alternatively lock the workstation with Win+L, then click or press a key to reveal the login screen, which also has a Power button with the same restart options on it.
Summary
The Start screen replaces the Start menu, making it bigger (full-screen and beyond, with the scrolling list of tiles) and more flexible. You shouldn’t be upset at the loss of the Start menu, instead you should learn to get on with the new Start screen.
Yes, Windows 8 has been designed to work well on touch devices. But that is not at the expense of mouse and keyboard users. When on a device operated by a mouse Windows will ensure that scrollbars appear when necessary. You can choose to become familiar with a selection of new keyboard shortcuts, which mostly exercise that under-utilised Windows key, in order to become a keyboard master of the new Windows 8.
You can even shut Windows 8 down without getting lost in a mess of keystrokes and mouse-clicks if you become familiar with how things are laid out.
Problems
I installed Windows 8 Enterprise 64-bit as soon as the RTM version became available from the MSDN site. Getting used to Windows 8 wasn’t an entirely smooth process. Granted, I was installing into a Virtual Machine before official Windows 8 guest OS support from VMWare existed, but I don’t think that really affected the issues. Most of them recurred when I installed onto a real laptop.
Incidentally, that very laptop in question died of a terminal motherboard failure only a couple of weeks after having Windows8 installed onto it. I’m hoping the two events were entirely unrelated. It was disappointing that the machine only lasted 5 years, but that’s another story.
The primary issue I bumped into was the activation. Windows helpfully tells you that i needs activation and you can readily find the Windows Activation app by pressing Win+W and typing enough of the word ACTIVATION to filter the results down. However, when switching to the app I get this:
The implication here is that Windows 8 already knows of some license key and can’t activate with it. This is troublesome as I haven’t told it what my license key is. I have a license key generated by MSDN that I want to plug in, but alas there is no UI presented that lets me enter it.
It may well be that general solutions to this issue are now available. But when I hit this I couldn’t locate a way around it by prudent searching. However I did bump into reference to a tool called slui.exe. Running slui from a command prompt I was presented with a UI that told me a small portion of the license key that Windows 8 was working with, but again, no way of giving a new license key.
After some more searching I found mention of this command line:
slui 4
This brought up a UI that gave telephone numbers that allowed activation by telephone.
After a bit of experimentation I soon tried this command line:
slui 3
This brought up a different UI that actually allowed me to enter my license key and activate Windows!
The lack of documentation on slui’s command line parameters was of concern at the time, but I was relieved to work it out through educated guesswork.
The next problem came using Internet Explorer 10, the new version for Windows 8. I often use GMail for my email and so I launched Internet Explorer 8 and went to http://gmail.com and simply expected it to work. Granted, when hitting the button to compose an email a message popped up saying something ‘Unable to load rich text editor’, but dismissing that message showed the regular GMail composition window looking as it always does. So I sent off a slew of emails only to learn later that they had all be sent without any text in the message body.
<sigh>
Someone did identify a suitable workaround, but more to the point Google appears to have fixed the problem my modifying the GMail page content – the issue stopped occurring only a matter of days later.
With the older, now defunct, laptop, Windows 8 did not find my chipset drivers or my video drivers. I had to manually install a 64-bit Vista display driver and a Windows 7 64-bit chipset driver to get a decent resolution and the ability to enter Standby mode. This is certainly not an issue on the new laptop, so I put that down to the vintage of the ex-laptop.
At the nit-picking level, the Windows 8 weather app has various views that you can slide between. One view is described as the Hourly forecast. Well, as you can see below it is by no means hourly – it’s a three hourly forecast.
Another issue I was troubled by was navigating to an option I wanted in Windows Explorer. Explorer has been given the ribbon makeover. The traditional menu has now gone. I wanted to map a network drive and it took a little while to get on top of how to do so. The key to this is that it’s an option that relates not to a folder, but to the collection of computer drives. So you have to select the computer in the left Explorer pane before the option will be available. With Computer selected the context ribbon switches to computer options and network drive mapping becomes available:
Conclusion
Having realised that a lot of the negativity surrounding Windows 8 seems to be FUD circulated by those who haven’t taken the small amount of time to get on top of how to view the changes in Windows, I’ve tried out Windows 8 with open eyes.
I like it. I like the Start screen – it’s so much more open that the Start menu.
I love all the new keystrokes (I’m a man who spends a lot of time attached to his keyboard – not so much a mouse user, more an old school keyboard junkie).
It takes a little adjustment to get used to, but I’m very much in favour of it and now find it pretty usable.
I’ll be quite delighted when Samsung update their various support software and drivers to give me all the features of my laptop in Windows 8 but I’m sure that will come in good time.






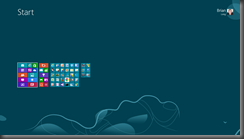






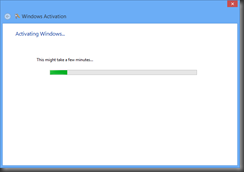


Great post, thanks!
ReplyDelete